
Cart Items 0
No products in the cart.
Tutoriel d'installation et de configuration
Nous avons créé un didacticiel IPTV étape par étape pour vous aider à installer votre abonnement IPTV sur votre appareil préféré ↓↓↓ ↓↓↓
Étape 1 : Vous pouvez télécharger IPTV Smarters depuis votre magasin de téléviseurs sur Samsung, LG…
Étape 2 : Ouvrez l'application une fois téléchargée et saisissez les informations de connexion.

Étape 3 : Saisissez les informations de connexion que nous vous avons fournies après avoir souscrit un abonnement chez nous.
Fait
Comment installer IPTV Smarters Pro sur Fire TV Stick
Depuis l’écran d’accueil de votre appareil, passez la souris sur l’option Rechercher.
1. Nous allons d’abord installer l’application Downloader Downloader app
Cette application vous aidera à charger IPTV Smarter sur FireStick (car les téléchargements par navigateur ne sont pas autorisés)
2. Cliquez sur l'option Rechercher > Rechercher sur l'écran d'accueil de FireStick. Find > Search option on the home screen of FireStick

3. Tapez le nom de l'application (qui est Downloader). Cliquez sur l'option Télécharger lorsqu'elle s'affiche dans les résultats de la recherche.
Choisissez l'icône du téléchargeur sur l'écran suivant, puis téléchargez et installez l'application
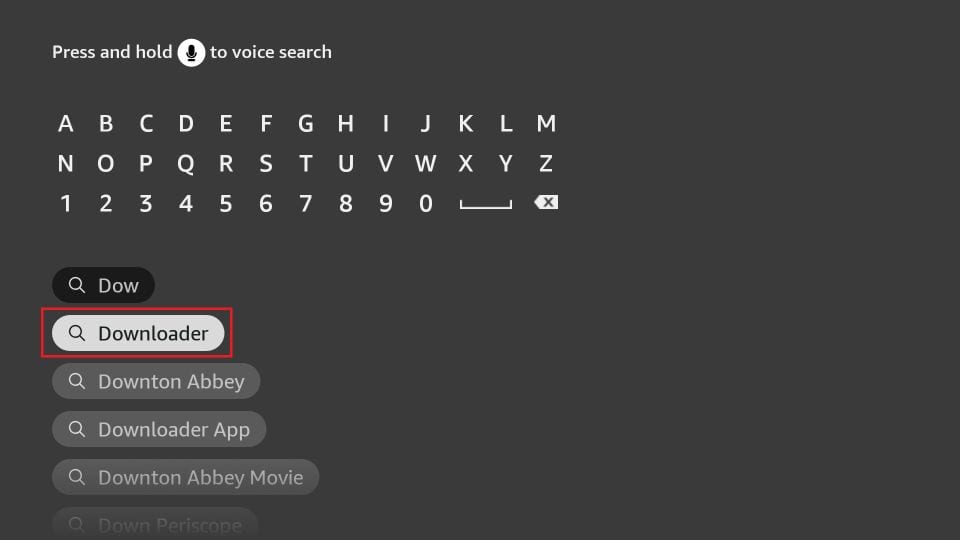
4. Revenez à l'écran d'accueil de FireStick après avoir installé l'application Downloader
Dans la barre de menu, cliquez sur Paramètres Settings

5. Dans les paramètres, choisissez l'option My Fire TV My Fire TV

6. Lorsque l'ensemble d'options suivant s'affiche sur l'écran suivant, cliquez sur Options du développeur. Developer Options
Si vous ne voyez pas les options du développeur, accédez à Paramètres > My Fire TV > À propos. Maintenant, sélectionnez Fire TV Stick et cliquez dessus 7 fois pour activer les options de développement.

7. Click Cliquez sur Installer à partir d'applications inconnues.
Remarque : Si vous disposez toujours de l'ancienne version de l'interface FireStick, cliquez sur Applications provenant de sources inconnues.

Cliquez sur Downloader pour changer le statut en ON

Avec cela, vous avez configuré les paramètres FireStick pour permettre l'installation d'IPTV Smarters et d'autres applications tierces. Suivez les étapes ci-dessous :
Vous pouvez maintenant ouvrir l'application Downloader. Lorsque vous exécutez cette application pour la première fois, un ensemble d'invites apparaîtra. Ignorez-les jusqu'à ce que vous voyiez l'écran suivant
Sur cet écran, vous devez cliquer sur la zone de texte URL sur le côté droit (assurez-vous que l'option Accueil dans le menu de gauche est sélectionnée) où il est indiqué « http:// »

10. Contactez-nous pour la candidature : contact
Click Cliquez sur Installer
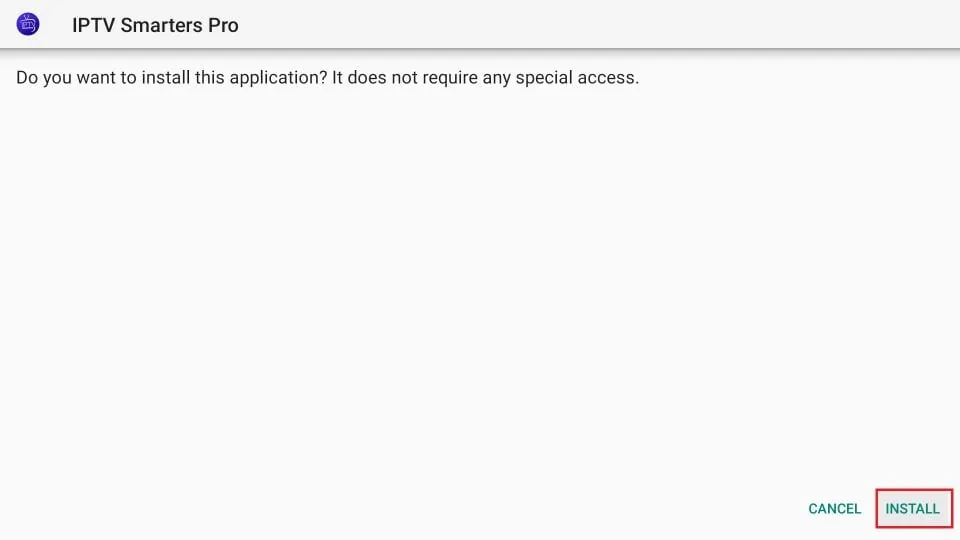
11. Attendez la fin de l'installation
12.Vous rencontrerez alors IPTV Smarters Pro Prêt à lancer ! message.

13. Si vous avez cliqué sur TERMINÉ ci-dessus, vous serez de retour sur l'interface du téléchargeur.
Cliquez sur Supprimer

14. Encore une fois, cliquez sur Supprimer Delete
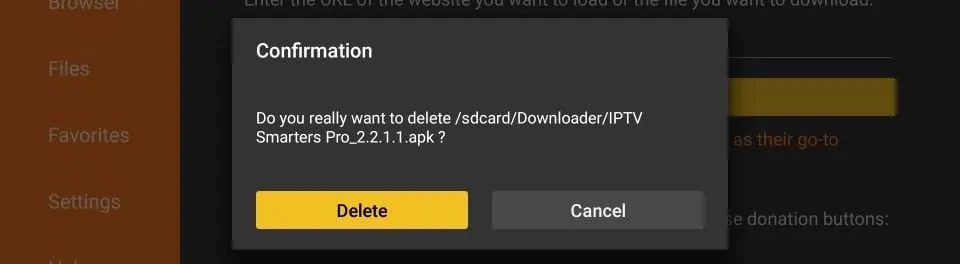
Super! Vous disposez désormais de l'application IPTV Smarters sur FireStick.
Lancez IPTV Smarters sur Firestick soit en accédant à la section Vos applications et chaînes, soit en appuyant longuement sur le bouton Accueil, puis en sélectionnant Applications dans l'écran suivant.

Faites défiler vers le bas et vous verrez l'application apparaître en bas, alors appuyez sur Sélectionner pour la lancer. launch it.

Lors du premier lancement, il vous sera demandé d'accepter leurs conditions d'utilisation, alors cliquez simplement sur le bouton Accepter.
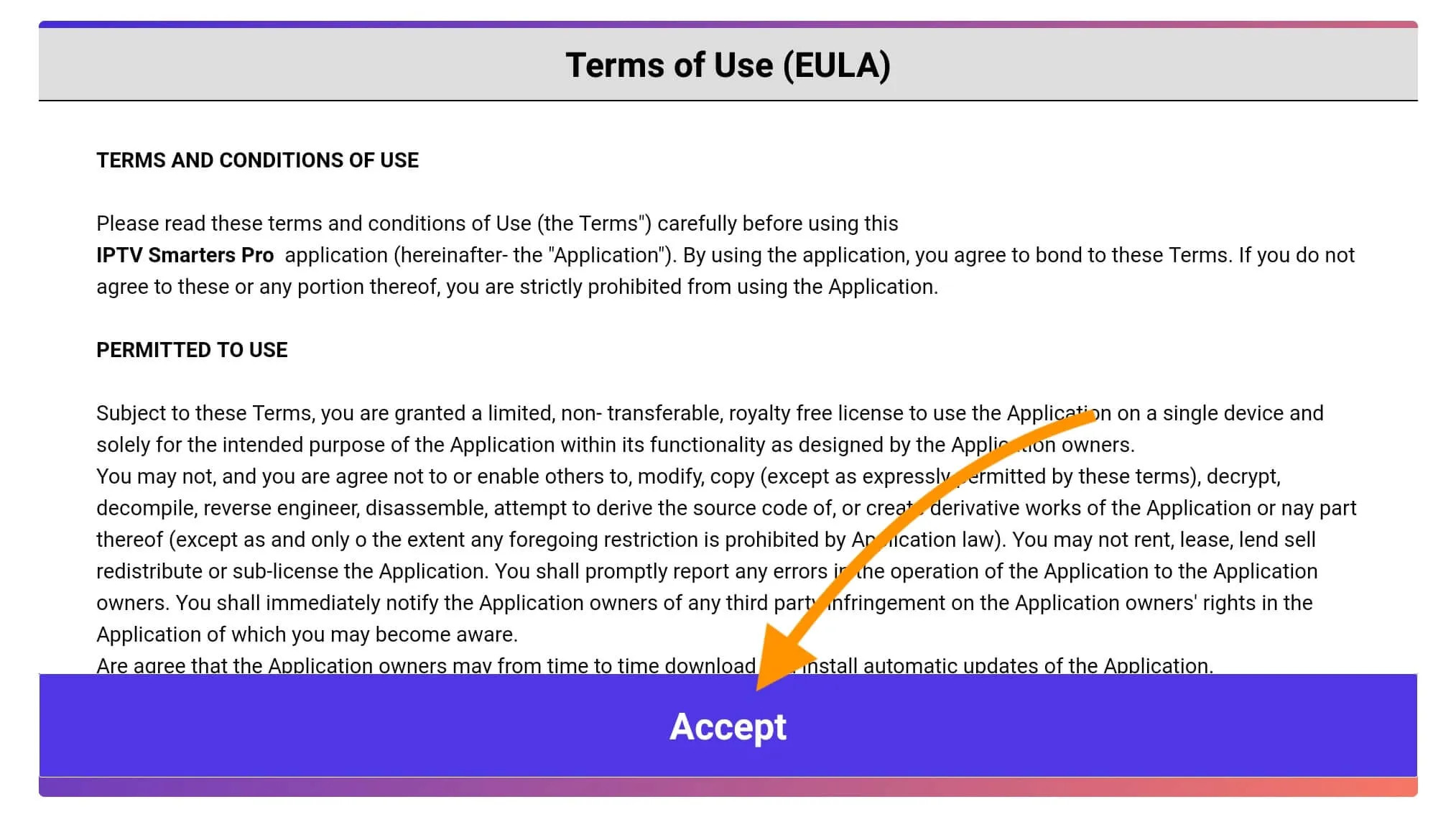
Une fois que c'est fait, il vous sera demandé d'ajouter un utilisateur. Pour cela, cliquez simplement sur le bouton Ajouter un utilisateur.

À partir de l'écran suivant, vous remarquerez plusieurs options pour vous connecter à Smarters Pro. Vous devez maintenant choisir Connexion avec l’API Xtreme Codes qui est la méthode rapide.
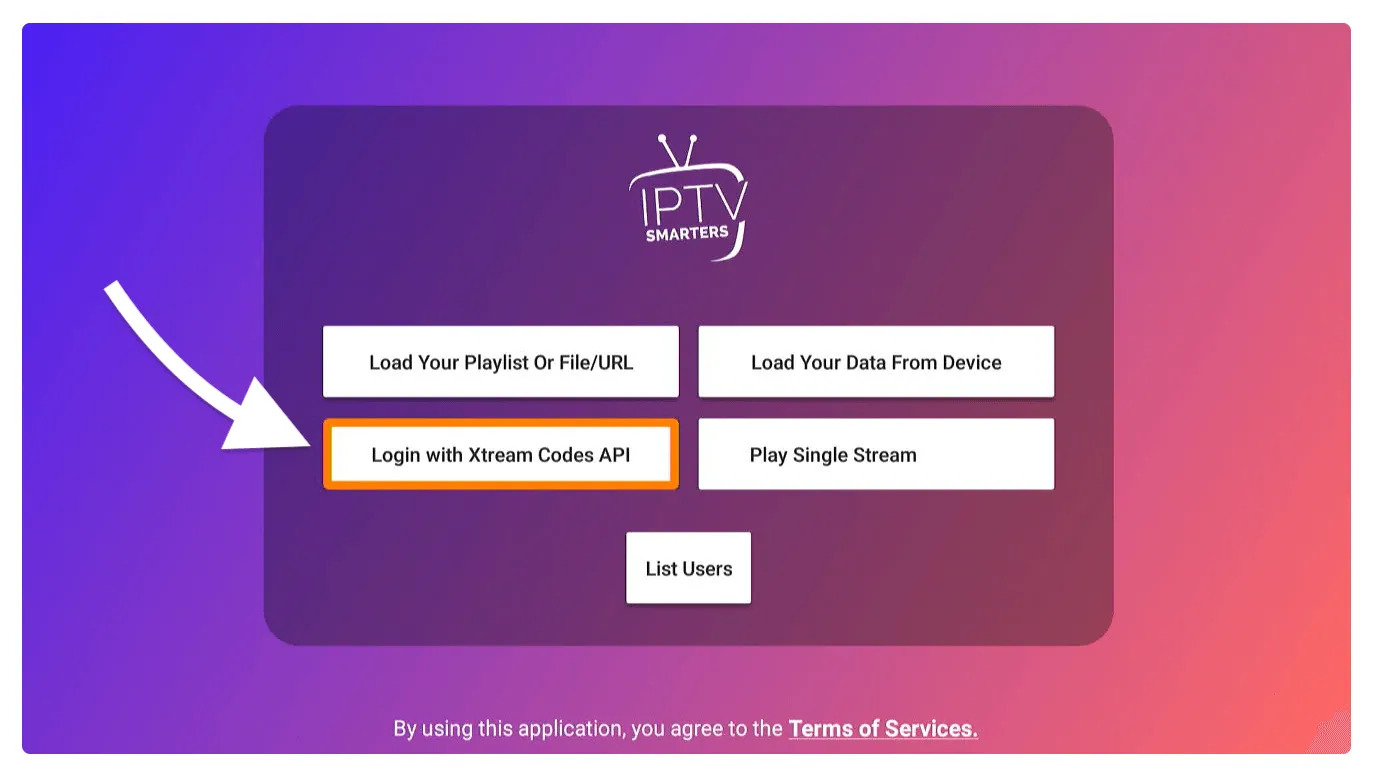
Après cela, vous remarquerez que divers champs apparaissent. Vous devez donc les remplir comme suit :
N'importe quel nom : saisissez le nom de votre utilisateur.
Nom d'utilisateur : écrivez le nom d'utilisateur fourni par le vendeur.
Mot de passe : Il est également fourni par le fournisseur IPTV.
URL : copiez simplement l’URL du portail du fournisseur et collez-la ici.
Une fois que vous avez rempli tous les champs, cliquez simplement sur Ajouter un utilisateur et cela créera un nouveau profil.

Après cela, vous remarquerez que l'utilisateur est répertorié sur votre écran, alors cliquez sur l'utilisateur que vous avez créé.

Sur l'écran suivant, il affiche le téléchargement de chaînes en direct, de films et d'émissions de télévision, alors attendez un moment jusqu'à ce qu'il soit terminé.

Une fois le téléchargement terminé, une interface simple apparaîtra avec la télévision en direct, les séries, les films et d'autres options. Il ne vous reste plus qu'à sélectionner l'une de ces options, puis le contenu disponible dans cette catégorie s'affichera.
Comment configurer IPTV sur Android avec l'application XCIPTV PLAYER
Comment installer XCIPTV Player sur les appareils Android
Étape 1 : Déverrouillez votre appareil Android et accédez au Play Store (Google Play).
Étape 2 : Recherchez XCIPTV Player dans le Google Play Store.
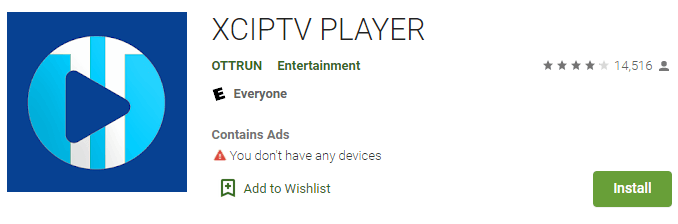
Étape 3 : Sélectionnez Installer pour installer XCIPTV Player sur votre appareil Android.
Étape 4 : Lancez le lecteur IPTV.
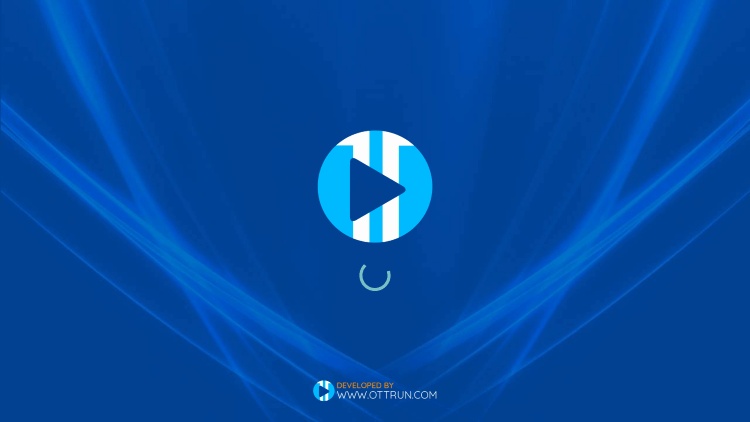
Étape 5 : Vous avez installé avec succès XCIPTV APK sur votre appareil !
Entrez vos informations de connexion au service IPTV et cliquez sur Se connecter lorsque vous avez terminé.
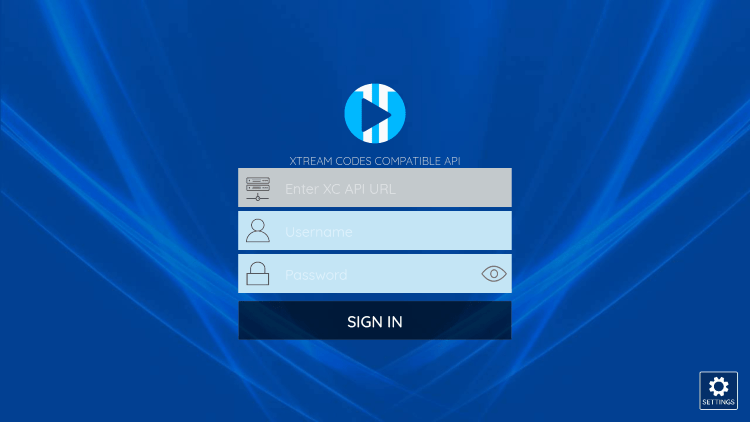
Étape 6 : Terminé ! Apprécier
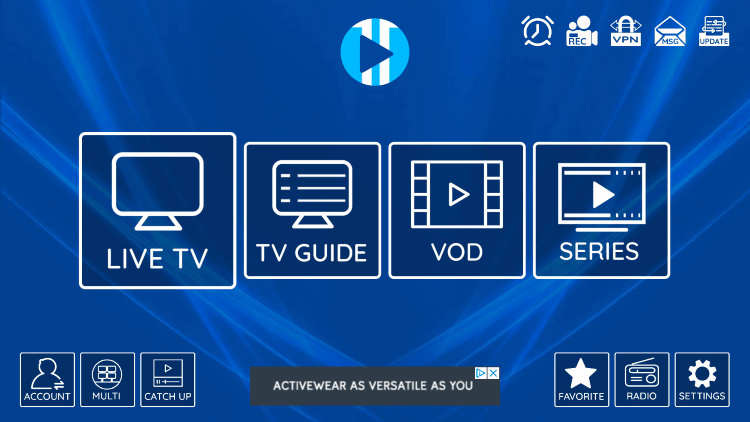
Comment configurer IPTV sur Apple/IOS avec IPTV Smarters Player
Étape 1 : Commencez par télécharger l'application IPTV Smarters depuis l'Apple Store via cette URL : https://apps.apple.com/in/app/smarters-player-lite/id1628995509
ou vous pouvez le rechercher sur l'App Store
installez l'application sur votre appareil IOS.
Étape 2 : Ouvrez l'application une fois téléchargée et saisissez les informations de connexion.

Étape 3 : Saisissez les informations de connexion que nous vous avons fournies après avoir souscrit un abonnement chez nous.
Now Click on “ADD USER” to proceed to the next section.
Étape 4 : Attendez quelques secondes.
Étape 5 : Cliquez maintenant sur l'icône « Live TV » comme illustré dans l'image via une flèche rouge.
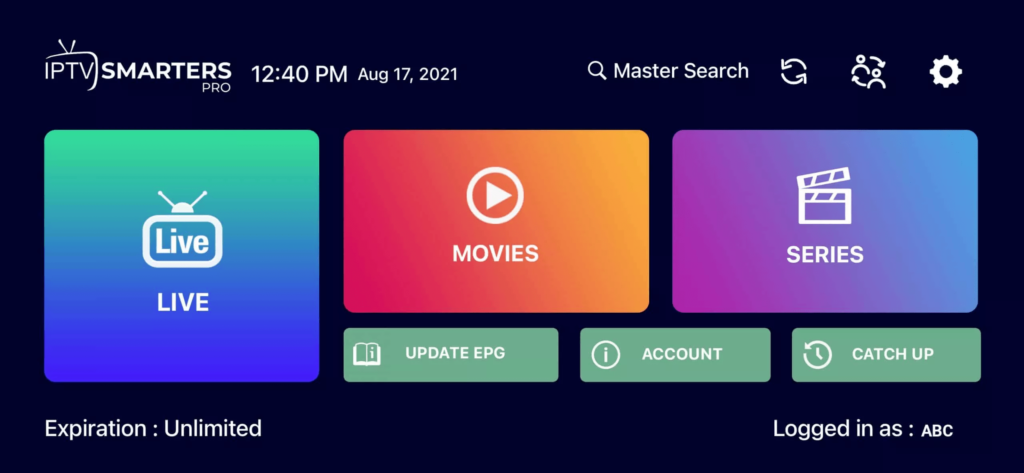
Étape 6 : Vous devez maintenant sélectionner le groupe de chaînes que vous souhaitez regarder et passer à la section suivante.
Étape 7 : Vous devez maintenant cliquer sur le nom de la chaîne, puis double-cliquer sur le petit écran pour passer en plein écran comme étape finale.
Étape 8 : Pour ajouter un EPG, il n'est pas nécessaire d'ajouter une URL EPG, cliquez simplement sur « Installer EPG ».
Done.
Étape 1 : Envoyez-nous l'adresse MAC de votre MAG via Whatsapp/Telegram ou Email
Étape 1 : Envoyez-nous l'adresse MAC de votre MAG via Whatsapp/Telegram ou Email

Méthode Windows :
Téléchargez l'application IPTV STREAM PLAYER via cette URL :https://bit.ly/3NgBp9w
Méthode MAC :
Téléchargez IPTV STREAM PLAYERᅠ via cette URL :https://bit.ly/40OIrFJ
Comment installer IPTV sur Enigma 2/Linux
Paramètres > Configuration > Périphérique réseau système > Adaptateur de configuration > Paramètres
Et obtenez votre adresse IP, elle commence par 192.168….
2. Accédez à votre PC Windows et téléchargez le logiciel Putty.
3. Ouvrez Putty
4. Ajoutez votre adresse IP de votre appareil.
5. Ajouter le port 23
6. Cliquez sur ouvrir
7. Your default login and password are root
8. Copiez votre ligne (vous la recevrez après avoir commandé votre abonnement)
wget -O /etc/enigma2/iptv.sh « votre lien m3u » && chmod 777 /etc/enigma2/iptv.sh && /etc/enigma2/iptv.sh
9. CLIQUEZ DROIT SUR LE BOUTON DE LA SOURIS après avoir entré votre ligne, appuyez sur ENTRÉE
10. Tapez reboot et votre appareil redémarrera.

